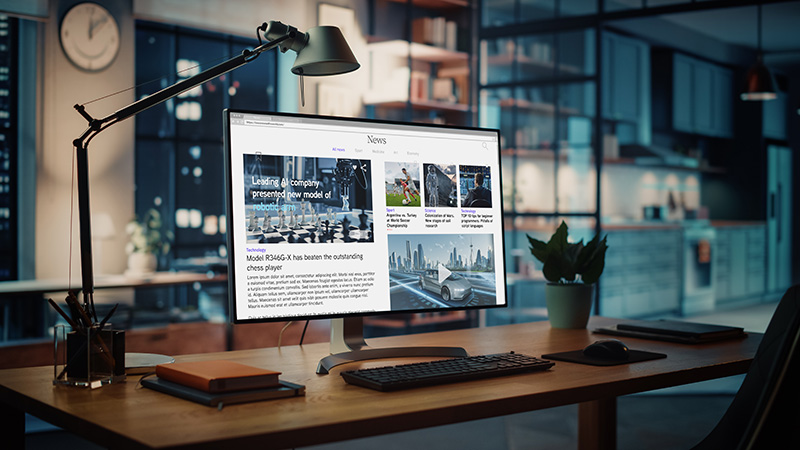NEWS & MEDIA
WordPressの簡単移行プラグイン「All-in-One WP Migration」使い方と注意点

All-in-One WP Migrationとは
All-in-One WP Migrationは、WordPressのサイト間でコンテンツを移行する際に使用される非常に人気のあるプラグインです。非常にシンプルで使いやすくさまざまなメリットがあります。
シンプルで使いやすい
導入から実際に使うまでがとてもシンプルで、専門知識がなくても、サイトの移行が簡単に行えます。
充実したバックアップ機能
データベース、プラグイン、テーマ、コンテンツ、メディアなど、あらゆるWordPressサイトのコンポーネントをエクスポート・インポートできます。
移行のために複数のプラグインをインストールする必要がないため、管理が簡単になります。
利用料が無料
エクスポート・インポートが基本的に無料で利用できます。
(デフォルトのインポート容量32MBですが、システムの設定を修正することで、簡単に容量をアップデートすることができます。)
利用方法
手順1:プラグインのインストール・有効化
「プラグイン」>「新規追加」からプラグイン名「all in one migration」で検索をします。
表示されるプラグインの中から、「All-in-One Migration」を選択し「今すぐインストール」そして「有効化」をします。
※エクスポートとインポートの双方をこのプラグインで行うので、移行先・移行元のWordpressの両方で、インストール・有効化を行なってください。
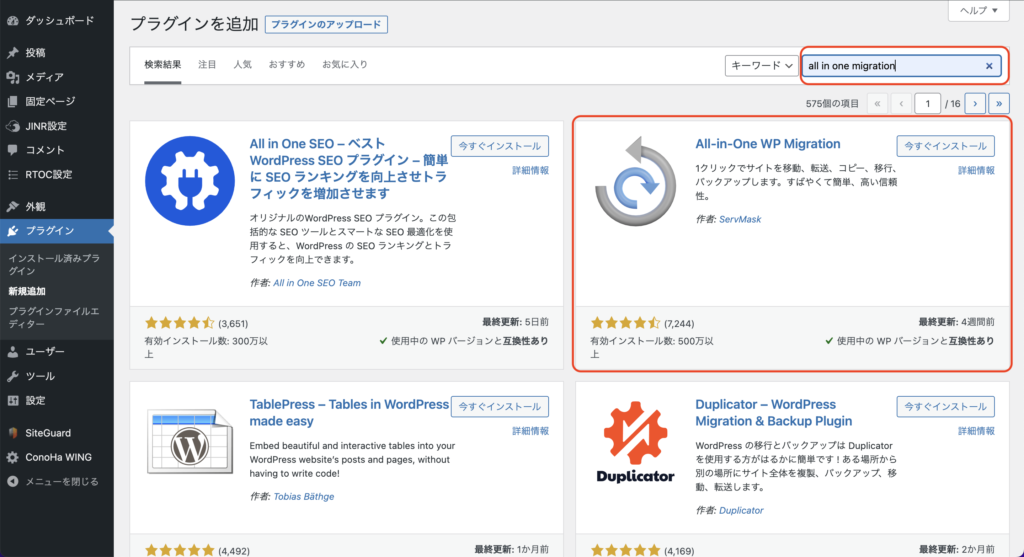
手順2:移行元Wordpressからデータのエクスポート
移行元のWordpressのサイドメニューから、「All-in-One Migration」の項目へ移動し、エクスポートを選択すると、エクスポートの設定画面へ遷移します。
こちらからエクスポート時の設定を行い、データをエクスポートします。
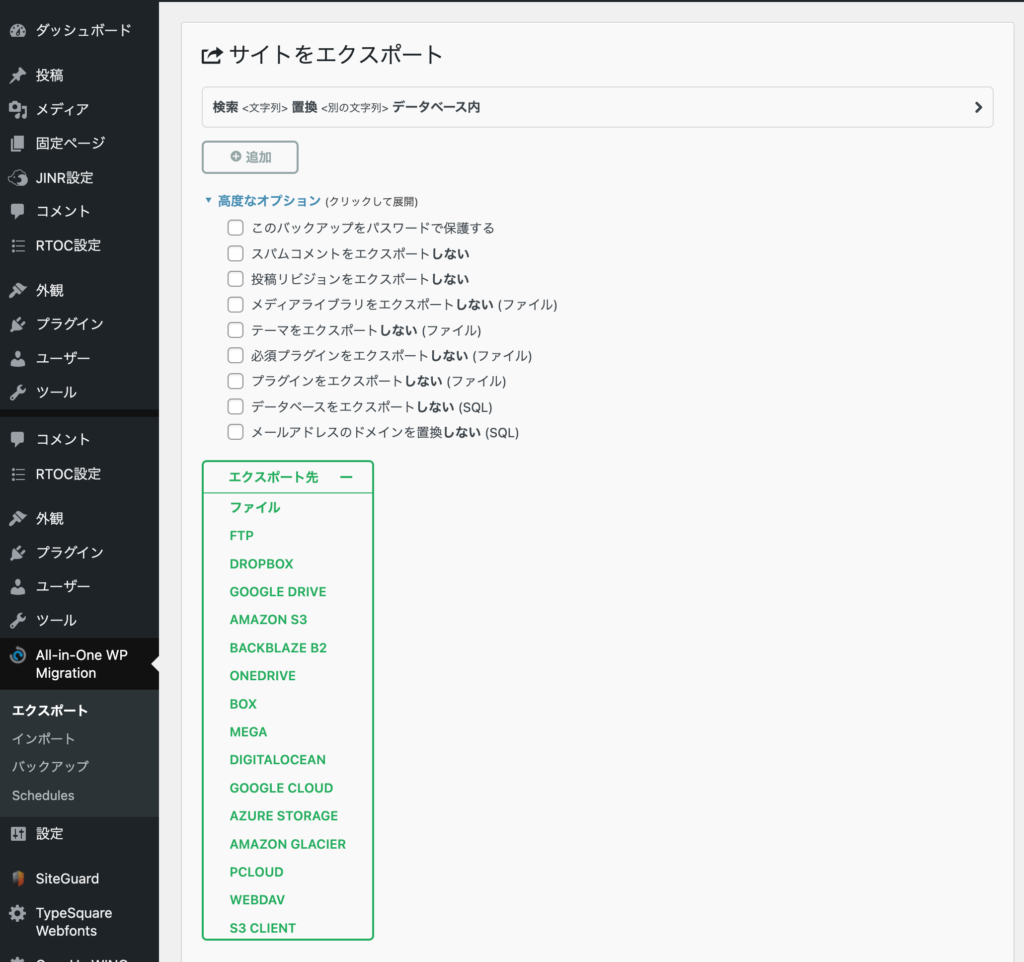
エクスポート先を選択(今回は最も基本の「ファイル」を選択)すると、ファイルのエクスポートが始まり、ダウンロードのポップが表示されるので、クリックしてダウンロードしてください。
手順3:移行先Wordpressへデータのインポート
移行先のWordpressのサイドメニューから、「All-in-One Migration」の項目へ移動し、インポートを選択すると、インポートファイルの選択画面に遷移します。
先ほどエクスポートしたファイルをドラッグ&ドロップすることで、インポートの実行確認ポップが表示されるので、「開始」を選択し、実行してください。
※このときに、エクスポートするファイルが、32MB以上の場合にデータ容量による制限のエラーが表示されます。(対応方法は、下記に記載)
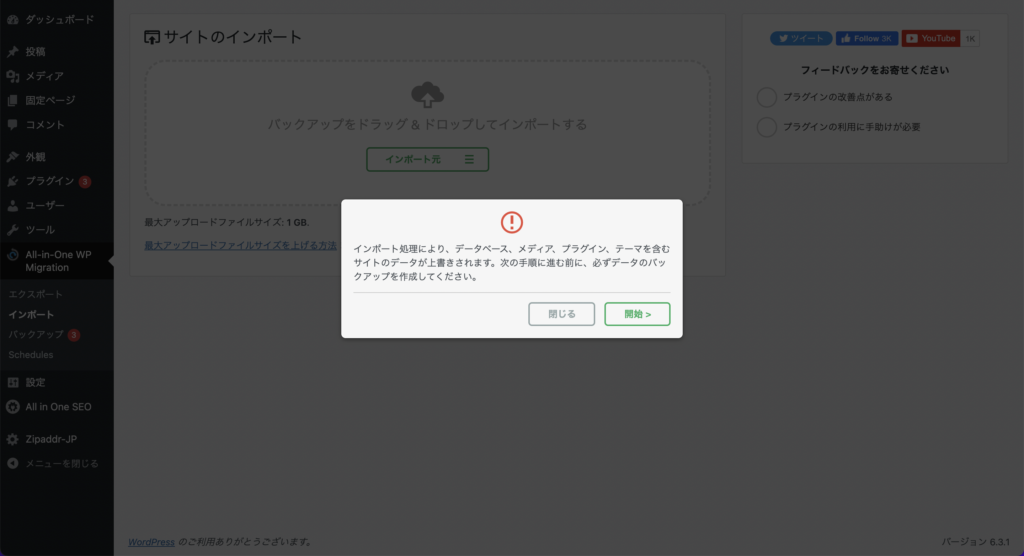
以上、複雑な操作がなく、移行が行うことが可能です。
利用時の注意点
ユーザー権限の移行
ユーザーの移行により、ログインできなくなる
「All-in-One Migration」では、初期すべての移行可能な項目について、エクスポート・インポートを行います。そのため、登録している投稿はもちろん、管理者や投稿者などのユーザー情報も移行されます。
移行先で利用しているユーザーが移行元に存在しない場合、エクスポートを行うことで、これまで使用していたユーザーデータが、存在しなくなるためログインできなくなります。
移行後もこれまでと同じユーザーでWordpressにログインするためには、
①移行元のWordpressに情報をもつユーザーを登録してからエクスポートする
②インポート後に移行元から引き継がれた管理者ユーザーでログインし、元々使用していたユーザーを登録する
のいづれかを行うようにしましょう。
プラグイン「SiteGuard WP Plugin」を使用している場合の注意点
Siteguardのログイン設定によりログインできなくなる
移行元のサイトでプラグイン「プラグイン」を利用していると、Siteguardが、ログイン時に実行するシステム処理を正常に行うことができなくなり、ログイン画面にエラーが表示され、結果としてログインができなくなることがあります。
この事象を防ぐためには、エクスポートの前に「SiteGuard WP Plugin」を無効化する
ことが大切です。
エクスポート後にSiteGuard WP Pluginが機能していない様に、プラグイン管理画面から無効化しておきましょう。
ログインできなくなった場合
「SiteGuard WP Plugin」を無効化していないデータでエクスポートしてしまった場合
「SiteGuard WP Plugin」を無効化していないデータをエクスポートすると、ログイン時にエラーSitesuard関連のプログラムエラーが表示されます。
この状態で正しいログイン情報を入力してもログインすることができないので、サーバーからプラグインを無効化する必要があります。
①サーバーへのログイン
サーバーへのログインは、利用しているサーバー会社ごと違いますが、
(1)ターミナルなどからsshで接続
(2)FTPソフトを使って接続
(3)ブラウザからサーバーを操作
のいづれかになるとおもいます。
現在では、国内のレンタルサーバーの多くは(3)のブラウザからのファイル操作が可能のため、直感的で操作も簡単です。
SSHやFTPの接続についても、ご契約のサーバーが方法を掲載しているので、手順に沿っておこなってください。
②プラグインを無効化
WordPressのプラグインを強制的に無効化するために、プラグインのディレクトリ名を変更または削除します。
サーバーから、対象のwordpressのディレクトリに移動しプラグインディレクトリに移動します。
例:ドメイン直下にWordpressをインストールしている場合
「ドメイン名(〇〇〇〇.co.jpなど)/wp-content/plugins」
このディレクトリにある「siteguard」というディレクトリを「bk_siteguard」など、他のディレクトリと同じにならない名前に変更してください。
③wordpressの管理者画面へアクセスし、ログイン
プラグインのディレクトリ名を変更したことにより、「SiteGuard WP Plugin」が無効化され管理者画面へ接続・ログインができる様になります。
管理者ログインURLを「SiteGuard WP Plugin」にて変更していた場合も、初期の/wp-adminにもどっているので注意しましょう。
ホームページの制作・運営の見直しならOFFICE ARCADIAへ
OFFICE ARCADIAでは、ホームページ制作、ECサイトの制作を格安で提供しています。
以下のいづれかに当てはまる方は、ぜひ一度ご相談ください。
- ホームページの維持費に毎月1万円近く払っている。
- ホームページのURLが、「https」になっていない。(※http の方)
- ホームページにブログを載せたい、商品の情報を載せたいけど更新するのにお金がかかる。
- ホームページを作ったけれど、どれだけの人に見られているかが分からない。
- 店名での検索以外で、お店が検索結果に出てこない。
これらは、いづれも改善すべき内容です。
効果のあるホームページを作り、ブランドをPRすることで、
お店の広告効果も圧倒的に変わります。
WEBって専門的内容だからこそ、何が正しいか分からない。
そんな分野だからこそ、ご相談に乗ります。
契約を進めるなどは一切行いません。是非一度、ホームページよりご相談ください。